Unity 新手教學 - 介面介紹和基本操作
3D 虛擬影像即時互動 期中報告
在這次教學中,我們將學習了解 Unity 的開發者介面,以及如何新增物件還有編輯的快捷鍵。
Unity 介面介紹
在 Unity Editor 中,開發者的介面分割得非常明確,大致可以將畫面分成幾個區塊,每個區塊都有特定的功能
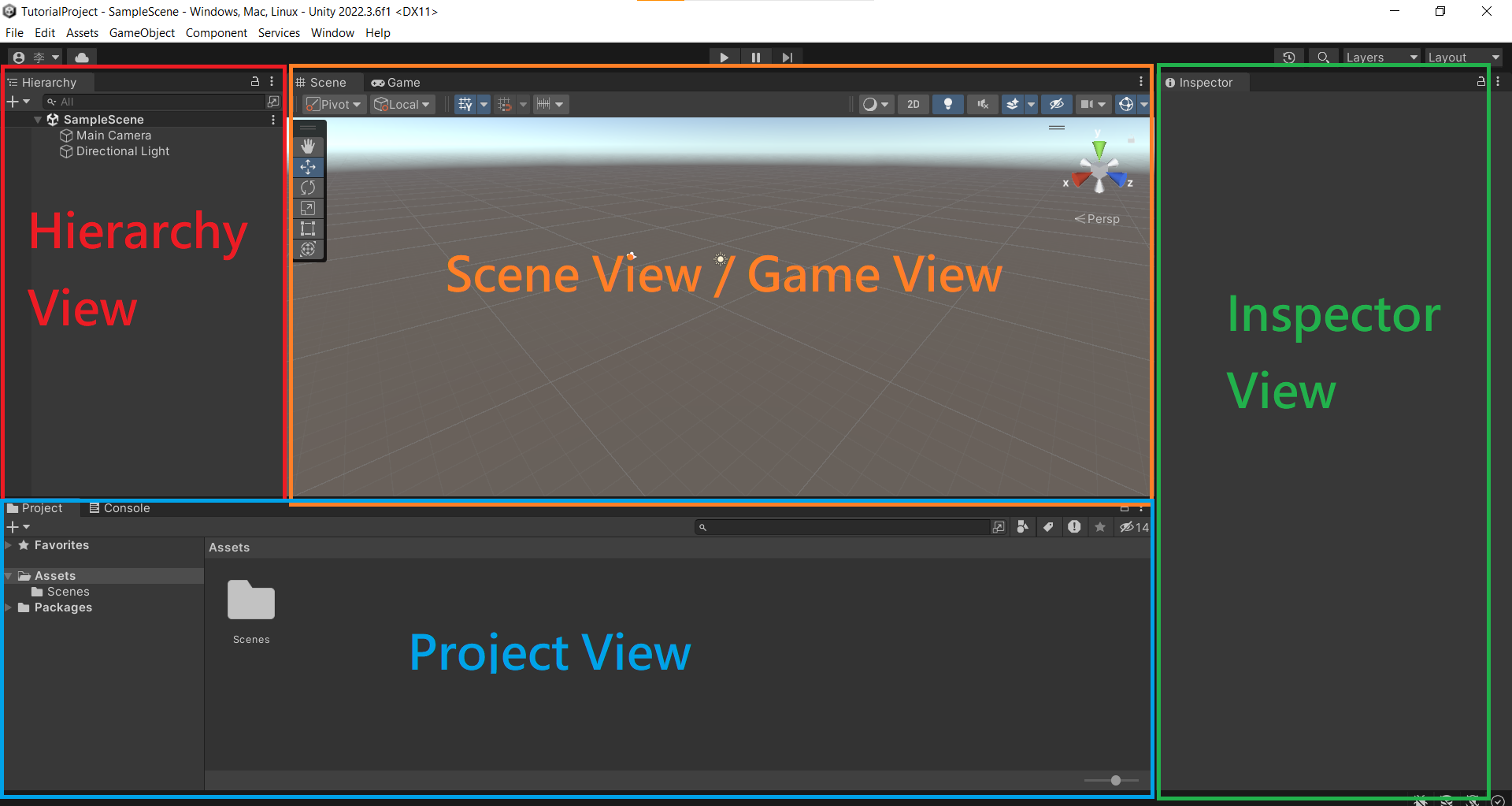
Hierarchy View
預設位於介面的左上方,這裡顯示了場景中的所有物體的層次結構。你可以在這裡看到物體之間的父子關係,還有它們的名稱。
在預設場景中,Unity 會幫你新增兩個物件,Main Camera 和 Direction Light。Camera 可以想像成有人扛著攝影機負責轉播現在遊戲的情況,所以玩家看到的遊戲畫面都至少有一個 Camera 負責。Direction Light 則負責場景中的光照。
補充
- 請記得把所有物件都以英文命名,不然在程式碼中尋找中文名稱的物件時,極有可能發生找不到的問題
- 請把所有物件的名稱都命名的淺顯易懂,最好是一看到名字就知道這個東西在幹嘛,不然日後會被自己害死… (親身經驗
Scene View
預設位於介面的中間,這是遊戲的可視化界面,可以在這裡編輯和調整場景中的物體
Game View
預設位於介面的中間,這裡顯示遊戲的運行結果,也就是你在 Scene View 更改的結果,可以在這邊做簡單的 Demo,看一下目前遊戲長什麼樣子
Inspector View
預設位於介面的右邊,這裡顯示的是點選的物體或資源的屬性,對於物體而言,可能會有位置、旋轉、碰撞器或是腳本等屬性,都在這邊可以做修改它們的設定
Project View
預設位於介面的下方,這邊包含遊戲會用到的所有資源。在 Project View 裡面可以看到有兩個資料夾,Assets 和 Packages,Packages 存放的是許多 Unity 內建既有的東西,我們可以不用理它。我們所新加入的任何資源都會在 Assets 裡面,像是 Material、Script、Shader、Prefab、音效、圖片以及導入的 Package 等等
現在我們就我們開始在場景中新增物件吧~
基本操作
新增物件
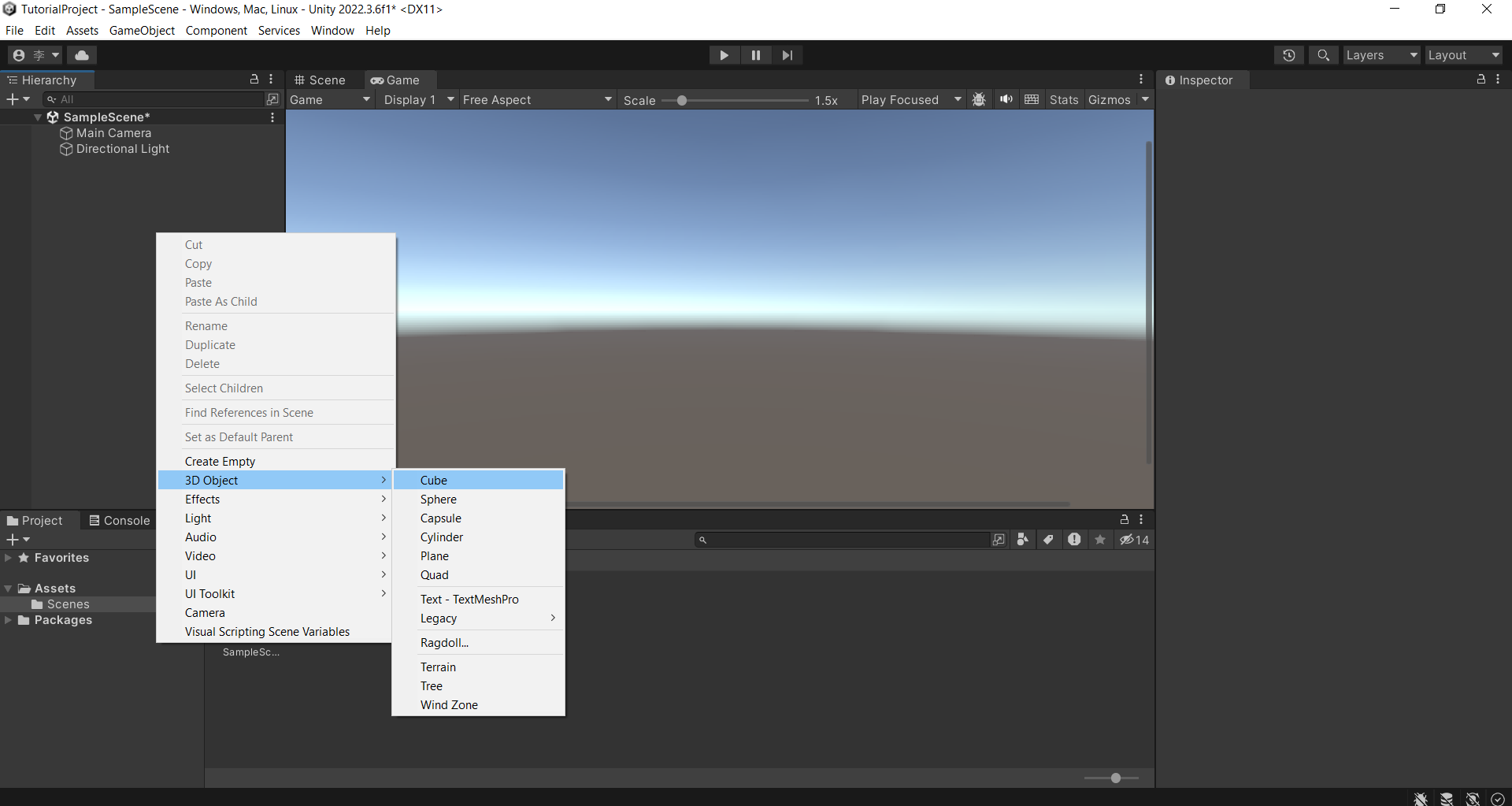
在左邊的 Hierarchy View 中點擊滑鼠右鍵,選擇 3D OBject 可以看到許多選擇,像是正方體、球體、膠囊體(?、圓柱體等等,這邊先選擇正方體

新增好後 Hierarchy View 就多了一個名為 Cube 的 Cube,Scene View 和 Game View 也可以看到這個正方體。點選這個正方體,右邊的 Inspector View 就會顯示這個正方體的詳細資訊。
快捷鍵
想要快速編輯遊戲場景,勢必要熟悉 Unity 的一些操作,這邊簡單介紹一下我經常使用的快捷鍵
滑鼠滾輪
放大和縮小當前的畫面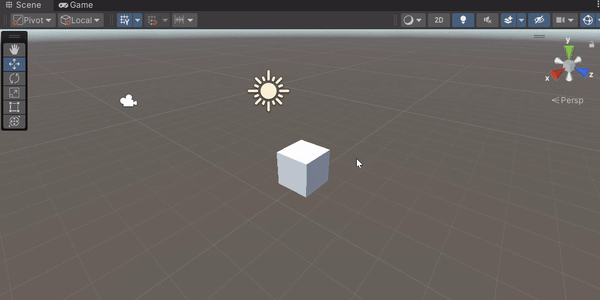
ALT
能夠改變當前的視角角度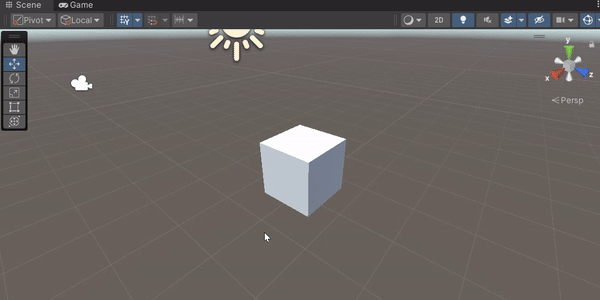
Q
快速切換成 View Tool,可以在 Scene View 中自由移動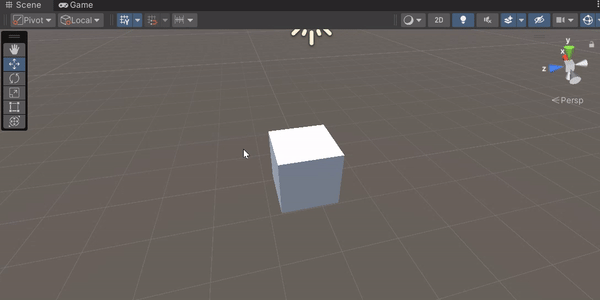
W
快速切換成 Move Tool,可以移動物體的位置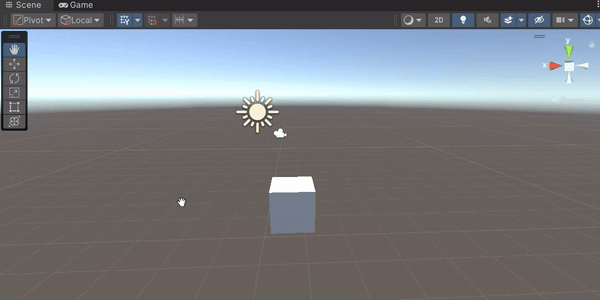
E
快速切換成 Rotate Tool,可以旋轉物體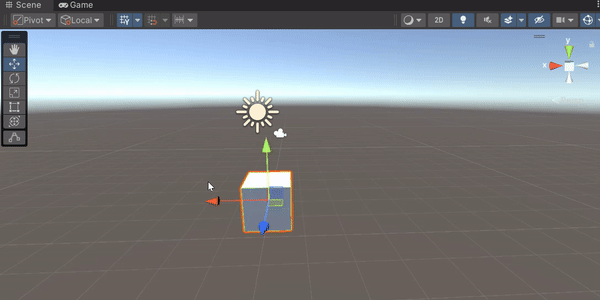
R
快速切換成 Scale Tool,可以改變物體的大小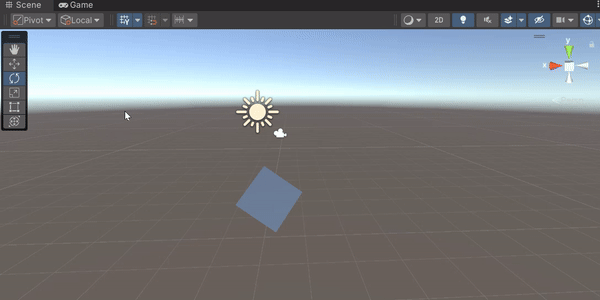
事實上,上面提到的 QWER 也可以直接用滑鼠點 Scene View 左上角的 Tools 來使用,不過直接用快捷鍵會在日後方便許多,建議可以多熟悉使用快捷鍵來編輯。
除此之外,在移動物體、旋轉物體和縮放物體的時候,可以看到右上角 Inspector 中的 Transform 也會隨之改變,前面有提到 Inspector View 可以檢視當前物體的屬性,且物體的位置、旋轉角度和大小都存在於 Transform 屬性 裡面,所以其實也可以直接在這邊輸入數字去做修改,和在 Scene View 去編輯是沒有差別的。
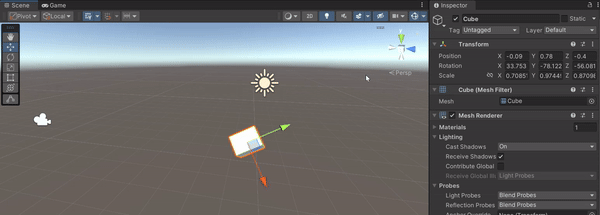
按住右鍵 + W/A/S/D/Q/E/滾輪
按住右鍵加上 W (前進)、A (往左)、S (後退)、D (往右)、 Q (往下)、E (往上)、滾輪 (調整移動速度),可以快速在 Scene View 裡面移動,就跟你正在以第一人稱在遊戲場景中移動一樣,非常方便

F
快速在場景中找到某物件。在 Hierarchy View 裡面找到目標物件,點擊 F 可以瞬間到它旁邊。當遊戲場景很大的時候,這個功能會變得很好用,不用在場景中慢慢自己找。用滑鼠點兩下也可以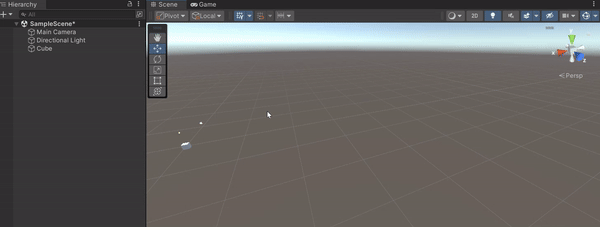
Ctrl + Z / Ctrl + Y
Undo 和 Redo,這應該不用多說什麼
Ctrl + S
儲存檔案。請務必養成做完任何改動都點一下 Ctrl + S 的習慣,Unity 並不會自動幫你儲存。有時候做完大幅度的改動後 Unity 突然崩潰,所有努力直接化為泡影,當下真的欲哭無淚 QAQ
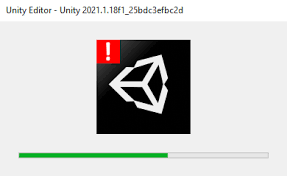
每次看到這畫面心都會抖一下…
到目前為止,你應該已經知道怎麼在遊戲中新增物件,還有怎麼改變物體在場景的位置、大小等,記得多多使用快捷鍵來提高效率!還有記住有事沒事就點一下 Ctrl + S,日後一定會感謝自己。
下一篇會介紹怎麼使用 Unity Asset Store、Sketchfab 導入 3D 場景和物件,或是導入自己的素材,下次再見~Unity 新手教學 - 導入物件